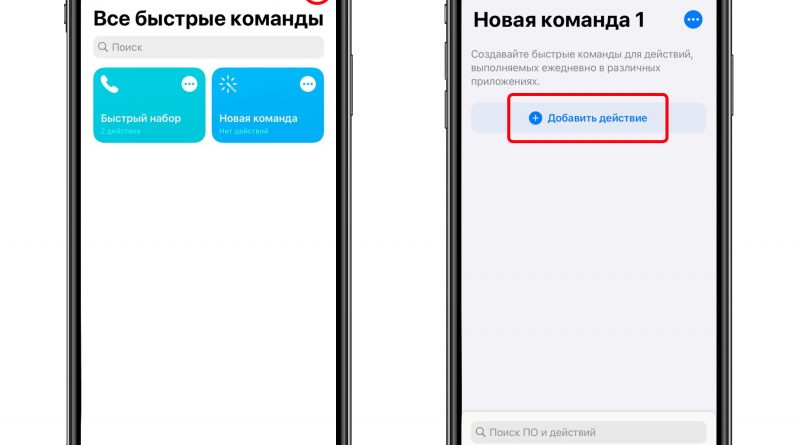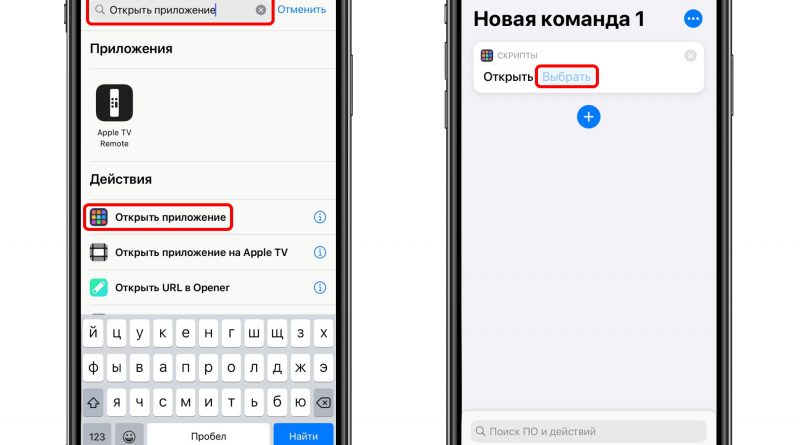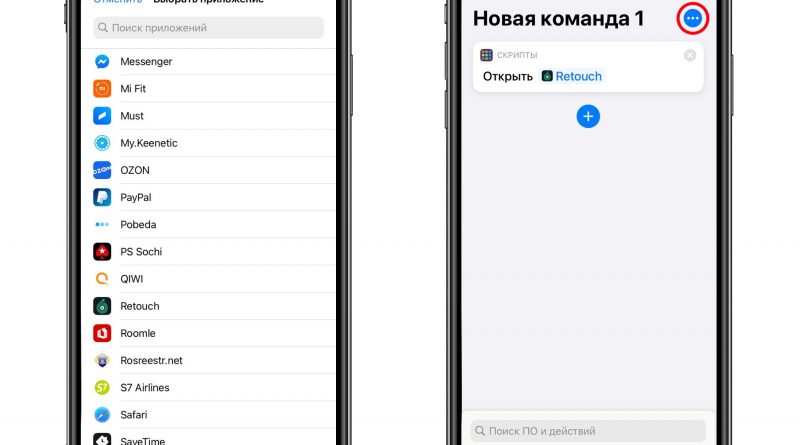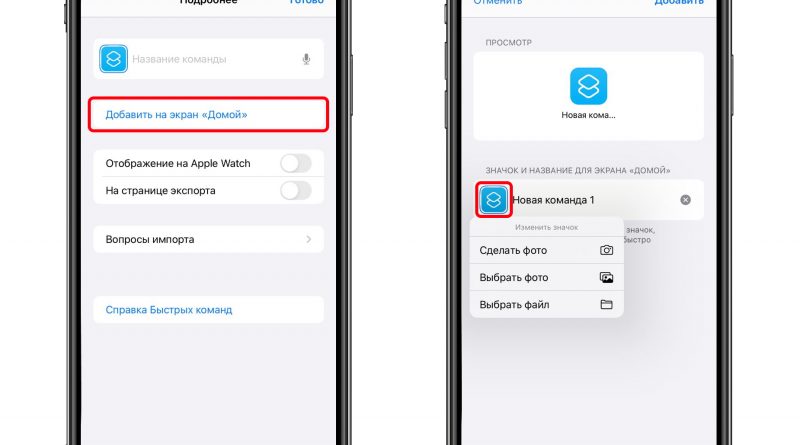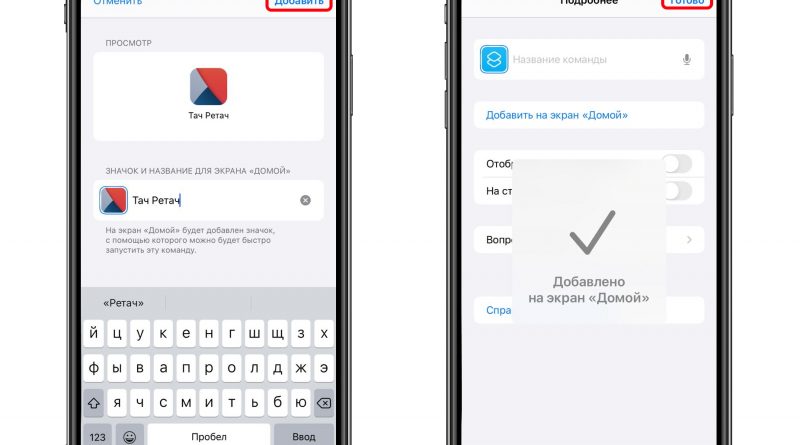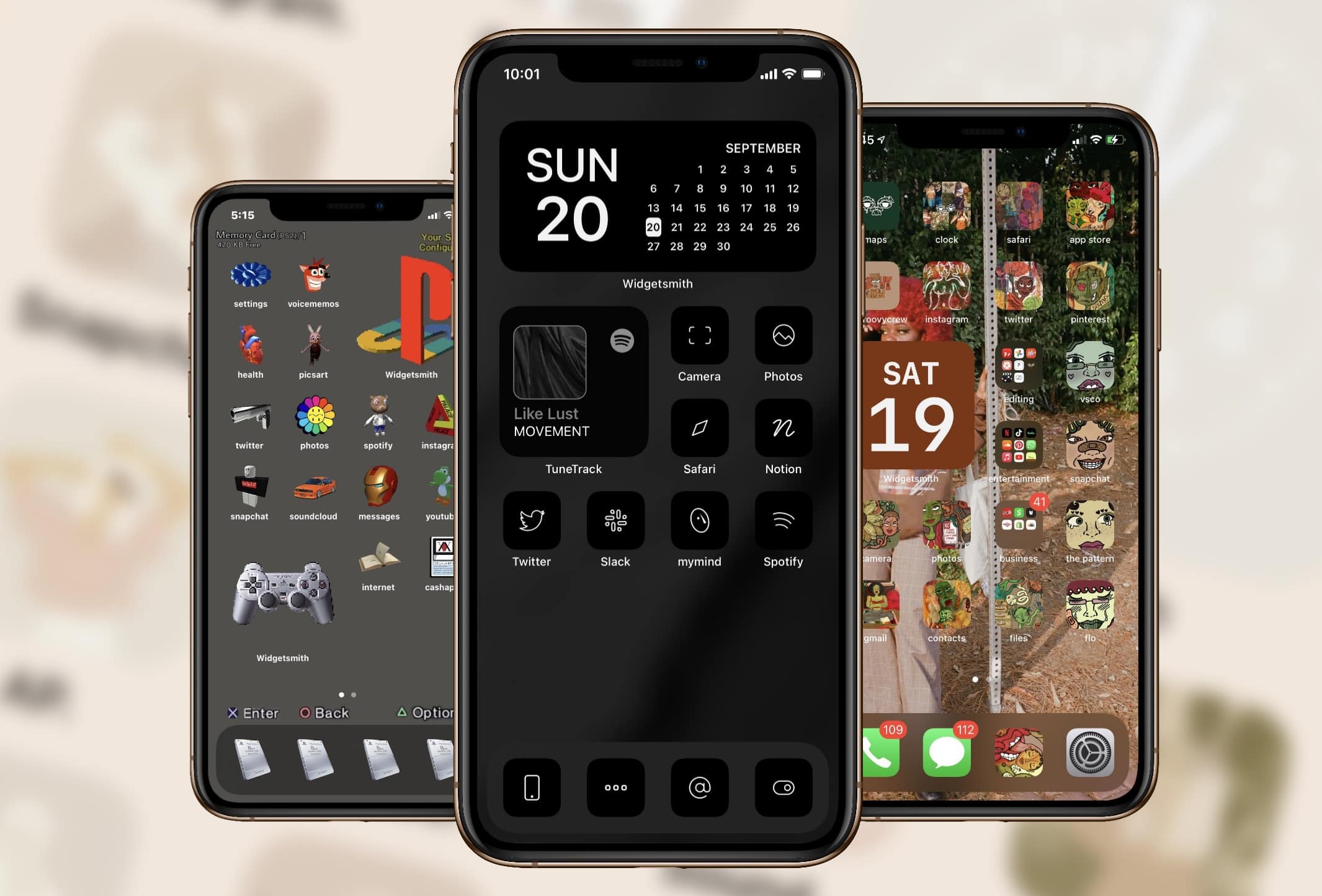
Переработанные виджеты — одно из самых главных изменений обновления iOS 14. Они появились в системе еще несколько лет назад, но теперь ими можно пользоваться не только на отдельной панели, а на любой странице рабочего стола, в любом месте экрана.
Apple наверняка планировала, что такое решение поможет пользователям более тонко настроить iPhone под себя, в том числе повысив за счет этого продуктивность: например, устанавливая интерактивные виджеты с заметками, списком задач и расписанием встреч. Но что-то пошло не так.
Практически никто не использует их по делу — все пробуют изменить дизайн рабочих столов так, чтобы привычный интерфейс iOS не узнали даже разработчики Apple. И нужно для этого всего ничего: полчаса времени, пара бесплатных приложений и (желательно!) врожденное чувство стиля. А через системную программу «Команды» можно еще и все иконки поменять!
Одни, скучая по скевоморфизму, воссоздают iOS 6, другие превращают iPhone в эстетичный скетчбук или даже неоновую вывеску:
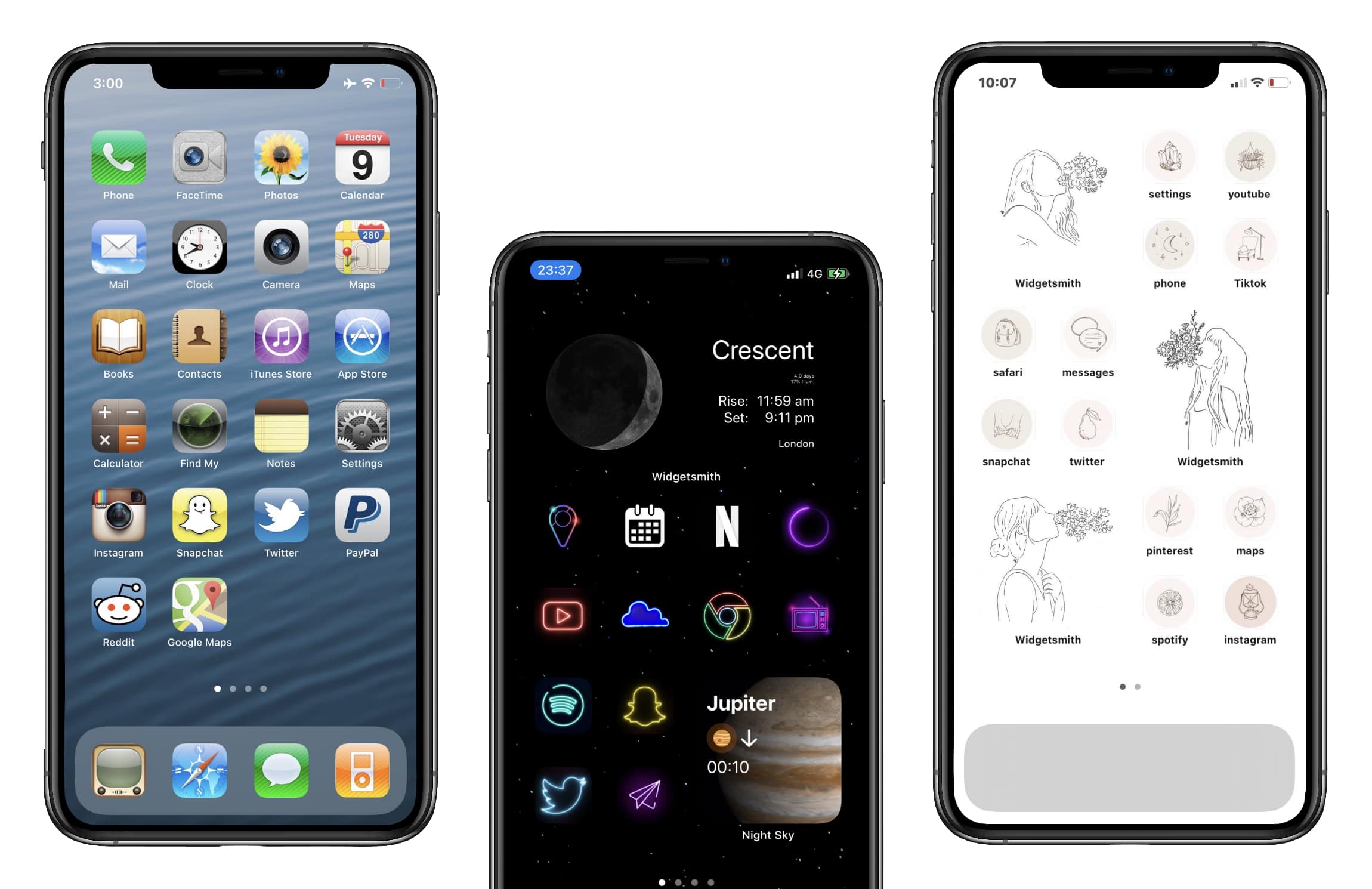 Скриншоты @iup_date, @TomHarveey и @roseadiance
Скриншоты @iup_date, @TomHarveey и @roseadiance
Вариантов кастомных оформлений iOS 14 в сети уже десятки тысяч (ну вот еще пример — стилизация под Windows 95), и если вам тоже хочется разнообразить приевшийся дизайн iOS, держите гайд.
Меняем значки iOS на любые другие
- Откройте приложение «Команды» и нажмите на «+» вверху справа;
- Теперь выбираем «Добавить действие» и вводим в поиск «Открыть приложение»;
- В появившемся окне «Скрипты» нажмите на «Выбрать»;
- Выбираем нужное приложение, а затем жмем на три точки вверху справа;
- Теперь пункт «Добавить на экран Домой» и занимаемся оформлением:
- Нажмите на подсвеченную синим иконку и выберите изображение, которое будет использоваться в качестве значка приложения;
- В поле «Новая команда n» введите имя иконки — чтобы не запутаться, лучше написать название самой программы;
- Жмем на «Добавить», а затем — на «Готово».
Подробно в картинках:
Теперь на главном экране появится новый значок — тот самый, который вы только что создали. Дальше повторяем весь скрипт и для других иконок.
Оригинальные значки можно спрятать в «Библиотеку приложений»: нажмите и удержите палец на программе, тыкните на «–» и выберите «Переместить в Библиотеку приложений».
P.S. Конечно, это не системный способ смены иконок, поэтому он работает с помощью «костыля». При запуске приложения у вас всегда сначала откроются «Команды», а только потом программа, которая вам нужна:
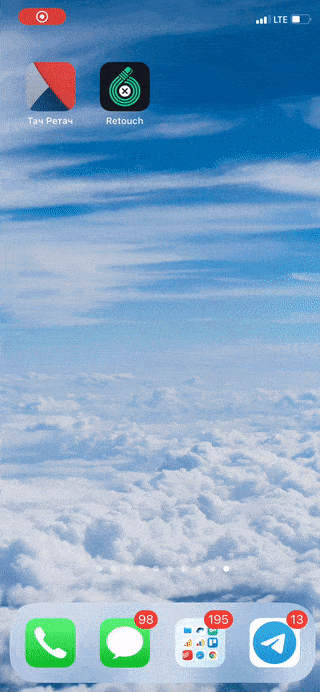
И если на новых Айфонах это происходит почти мгновенно, владельцам моделей постарше придется ждать 2-3 секунды, а то и больше.
С виджетами все проще
Наибольшую популярность в кастомизации iOS 14 набрало приложение Widgetsmith. С его помощью можно создать виджет любого размера в собственном стиле: например, разместить в нем изображение или календарь с фоном из своего селфи.
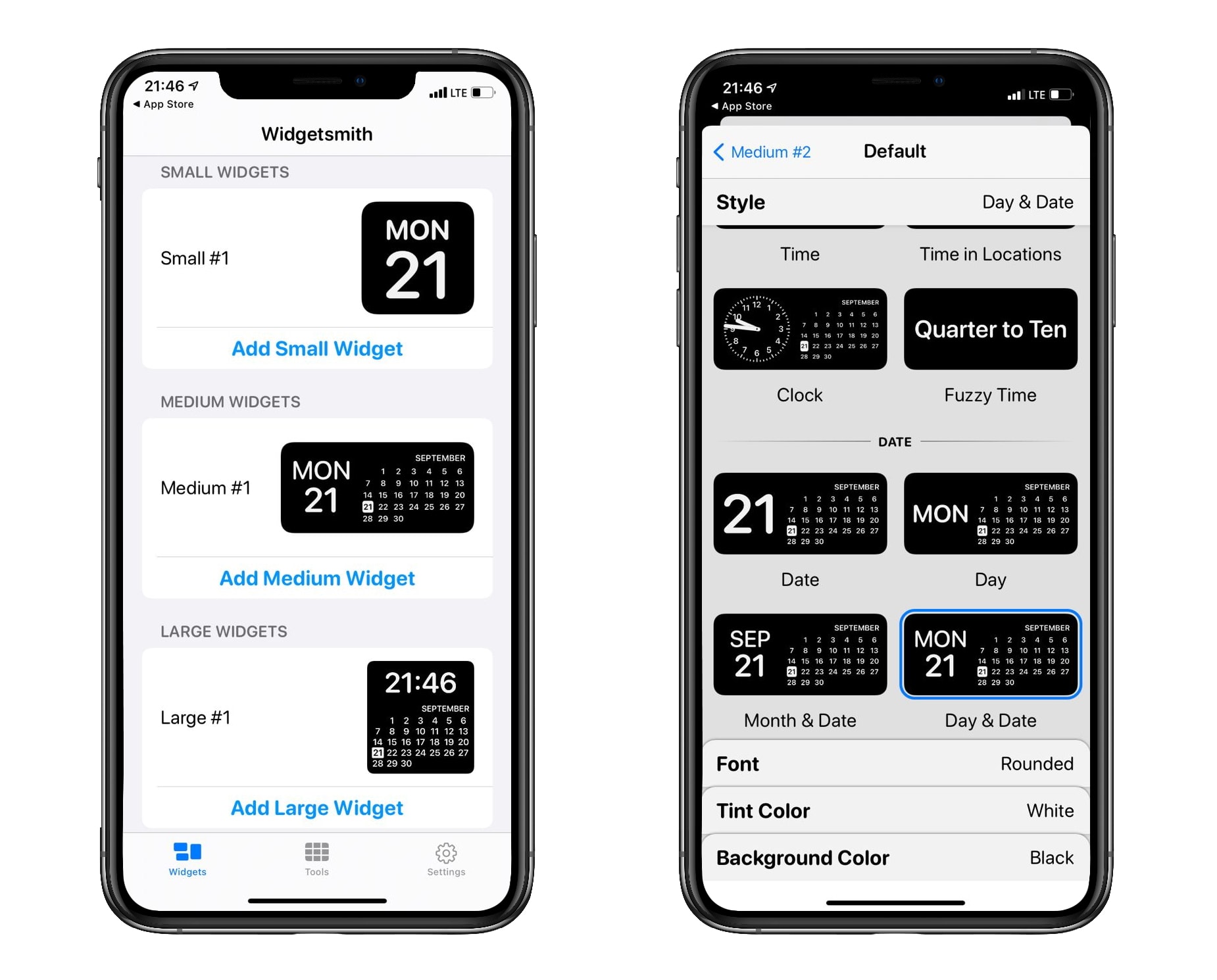
Интерфейс в программе очень простой и разбираться с функциями не придется: создаете виджет, выбираете фон, рамку, шрифт, действие по тапу и готово. Еще можно попробовать чуть более простые аналоги Color Widget и Photo Widget.
И немного вдохновения
Чтобы перерабатывать рабочие столы было легче, можно подсмотреть идеи кастомизации у других. Некоторые из них очень странные, а другие очень даже ничего:
Current iOS 14 home screen setup. pic.twitter.com/gtFjRnMkq7
— Traf (@traf) September 20, 2020
rate my iphone home screen pic.twitter.com/Bvux18p8rT
— 🏳️🌈AdventureWetpaint⛳️ (@RealAWstudios) September 19, 2020
finished my ios 14 homescreen. all icons are my own art 🏄🏾♀️ #ios14homescreen pic.twitter.com/BgEnQmgh0w
— 𝓒⭒* ゚・* (@GROOVYCHl) September 19, 2020
this is mine 🥰 pic.twitter.com/WDT6tq6oEO
— ✧ peachy ✧ onlyfans !!! (@nihilist_peach) September 19, 2020
Because I believe in Sope 💜 iOS 14 homescreen BTS themed. pic.twitter.com/YV1pKvM5Jv
— Sope Enthusiast⁷ (@aprilreign91) September 19, 2020
made mine look like a ps2 memory card screen✍️ #ios14homescreen pic.twitter.com/ZYiZ9LQtTW
— jenni (@wholelottajenni) September 21, 2020
doing this was really therapeutic!!! 🏹#ios14homescreen pic.twitter.com/Gq9bd0uzgs
— chloe (@claahw) September 21, 2020
Time well spent. I think 😂#ios14homescreen pic.twitter.com/865p5L60G2
— 𝔩𝔢 𝔬𝔯𝔞𝔫𝔤𝔢 𝔡𝔯𝔞𝔭𝔢𝔞𝔲 (@kxwira) September 20, 2020